Adding a data extension in an Excel document means connecting to an external data source, such as a database or web page, and importing the data into the Excel document. This allows you to work with data that is stored outside of the Excel document and can be useful for performing analyses or creating reports that require data from multiple sources.
When you add a data extension, you typically specify the type of data source you want to connect to (such as a SQL Server database or a web page) and provide the necessary information to establish a connection to that data source (such as a server name, database name, and login credentials). You can then select the specific data you want to import into the Excel document and choose how to display and format that data.
Excel provides a range of tools for working with external data, including the ability to refresh the data to ensure that it is up-to-date, and to create queries and filters to analyze and manipulate the data. By adding data extensions to an Excel document, you can create powerful and flexible data analysis tools that integrate data from multiple sources.
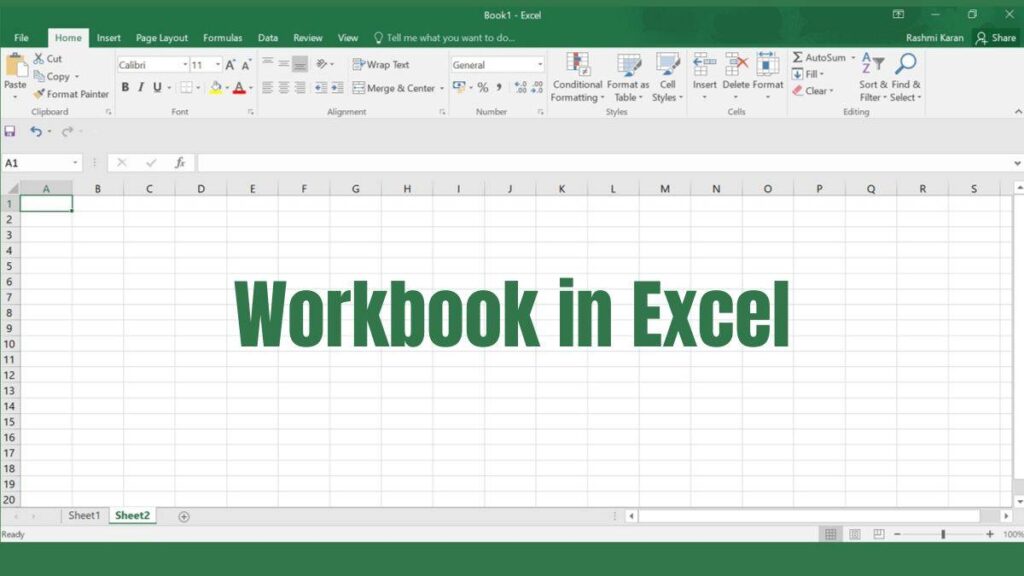
Let’s see how to add Text file into Excel document.
To add a data extension in an Excel document, you can follow these steps:
- Open the Excel document that you want to add the data extension to.
- Click on the “Data” tab in the top menu.
- Click on the “Get Data–>From files–>From Text/CSV” button in the “Get External Data” section of the ribbon.
- Select the type of data source you want to add from the drop-down list (e.g., “From Microsoft Query”, “From Text”, “From Web”, etc.).
- Follow the prompts and enter the necessary information to connect to the data source.
- When you have finished connecting to the data source, you will be prompted to select the table or data range that you want to import into the Excel document.
- Select the appropriate table or range and click “OK” to import the data into the Excel document.
Once the data has been imported into the Excel document, you can use it in your calculations and analyses just like any other data in the document. You can also refresh the data at any time by clicking on the “Refresh All” button in the “Data” tab.
That’s it! You have now added a data extension to your Excel document and can work with the data as needed.




